How to use the Digital Asset Library
Welcome to Wayne State University’s Digital Asset Library.
The library contains thousands of WSU assets (photos, graphics, icons, etc.), with more being added daily.
It uses a collaborative software platform called PhotoShelter, which allows for the searching, sorting and sharing of Wayne State assets within the university community and externally.
-
Logging in
The Digital Asset Library is available at waynestate.photoshelter.com.
There is also a link to the library in the top menu of Wayne State University’s Marketing and Communications website at mac.wayne.edu.
Click “LOGIN” in the top right.
If you are not signed in to Academica, you will be prompted to enter your Academica credentials.
If you are signed in to Academica, you will see a button that reads “INTERNAL LOGIN.” Click the button.
-
Navigating the Digital Asset Library
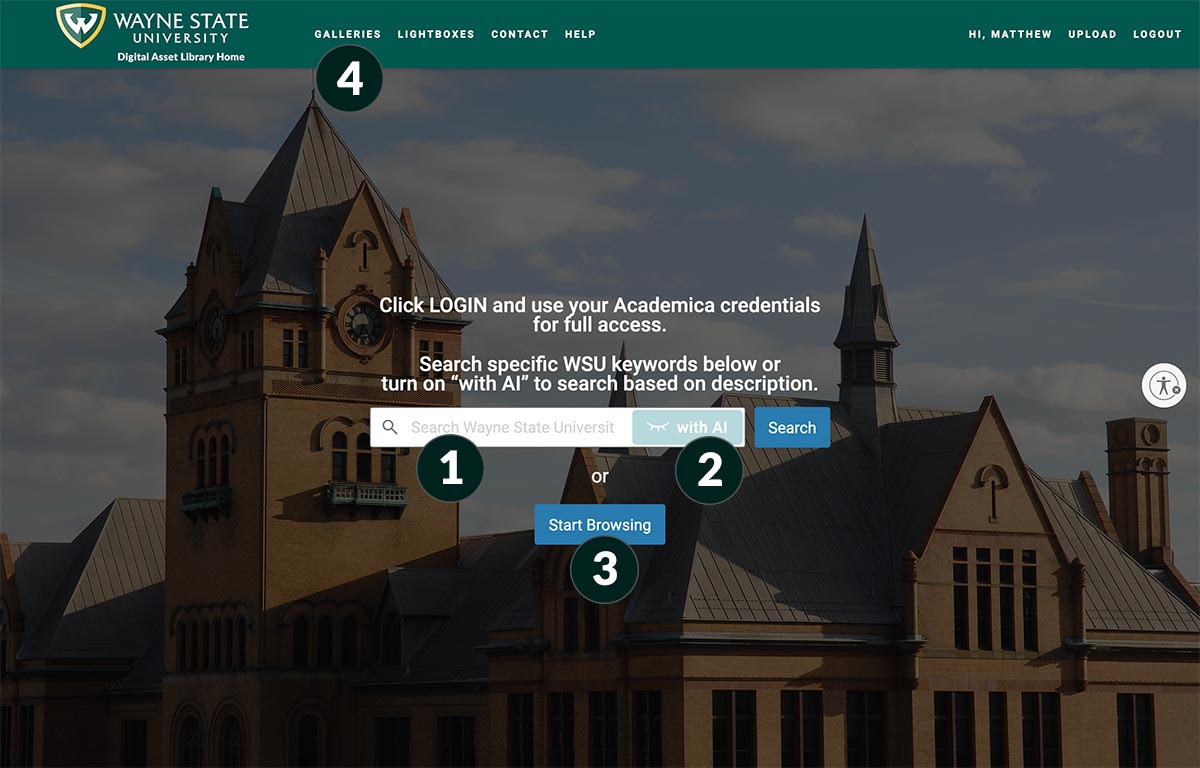
1. Search bar
Use the search bar to search for specific WSU keywords and key phrases like Old Main, Anthropology faculty, FestiFall, etc.2. Search with AI button
Click the “with AI” button to turn it on and search using general descriptive terms like studying, student working on a laptop, autumn, teacher in classroom, microscope, campus in the winter, etc.3. Start Browsing button
This will take you to the galleries directory, which you can navigate to manually find an asset.4. Galleries link
This will take you to the galleries directory, which you can navigate to manually find an asset.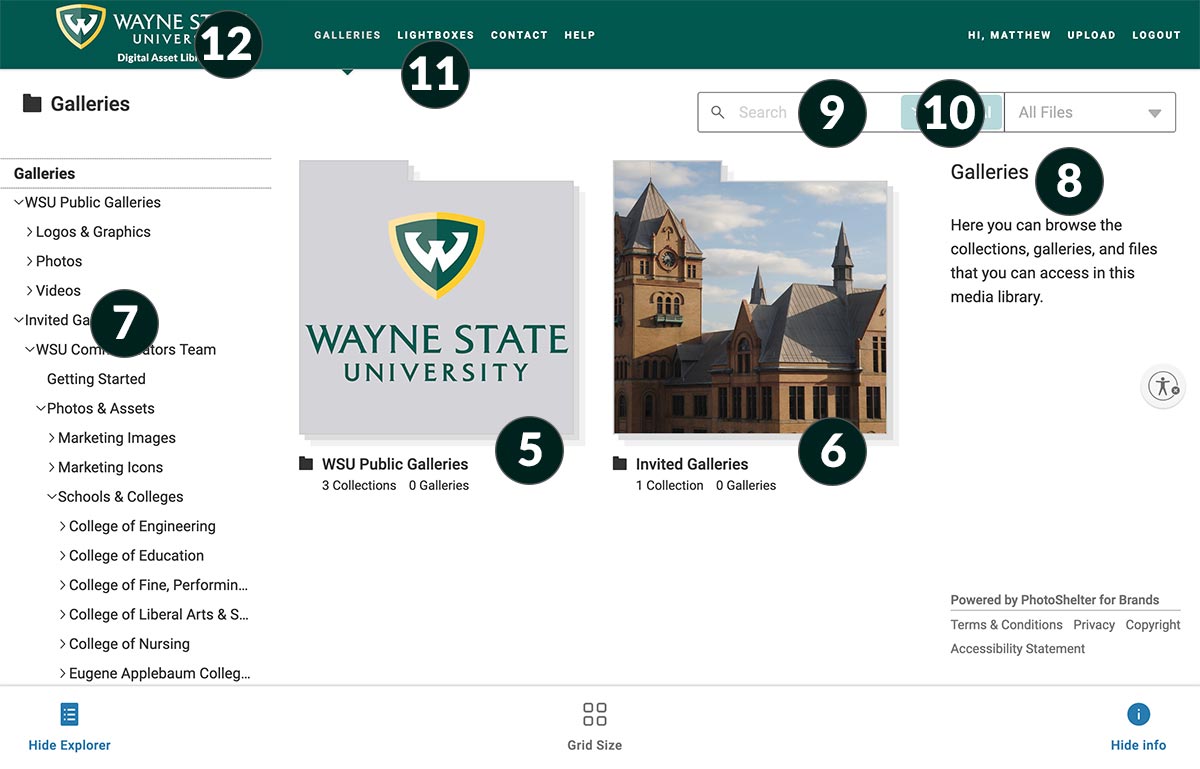
5. WSU Public Galleries folder
The galleries in this folder are accessible to the public, including media outlets. These galleries include:
Logos
Fonts
Colors
Useful templates and graphics
General photos and videosYou can click through these folders to browse assets. The galleries directory (7) will show where you are in the directory as you click through the folders.
6. Invited Galleries / WSU Communicators Team folder
The galleries in this folder are accessible to anyone in the WSU community with Academica credentials, but not to the public. These galleries include:
Campus photos
Student life photos
Event photos
Academic photos
President Kimberly Andrews Espy photos
Faculty, staff and student portraitsSome of these folders are organized by:
Schools and colleges
Administrative unitsYou can click through these folders to browse assets. The galleries directory (7) will show where you are in the directory as you click through the folders.
7. Galleries directory
This drop-down menu shows the folder structure of the whole library. Clicking on a collection name will drop down a list of the galleries contained within that collection. Clicking again will undo the drop down.8. Gallery description
The title and a short description of the image gallery or collection that is currently selected.9. Search bar
Use the search bar to search for specific WSU keywords and key phrases like Old Main, Anthropology faculty, FestiFall, etc.10. With AI button
Click the “with AI” button to turn it on and search using general descriptive terms like studying, student working on a laptop, autumn, teacher in classroom, microscope, campus in the winter, etc.11. Lightboxes link
Lightboxes is a feature that can be used to collect your own sets (or Lightbox) of assets found in the Digital Asset Library and share them with others.12. Home button
To get back to the Digital Asset Library landing page/main search page, click the WSU logo in the top left corner. -
WSU Public Galleries vs. Invited Galleries
You may come across main collections containing different types of assets. Here is an explanation of the differences between the two main galleries in the Digital Asset Library:
WSU Public Galleries
The galleries in this folder are accessible to the public, including media outlets. These galleries include:
Logos
Fonts
Colors
Useful templates and graphics
General photos and videosInvited Galleries / WSU Communicators Team
The galleries in this folder are accessible to anyone in the WSU community with Academica credentials, but not to the public. These galleries include:
Campus photos
Student life photos
Event photos
Academic photos
President Kimberly Andrews Espy photos
Faculty, staff and student portraitsSome folders are organized by:
Schools and colleges
Administrative unitsMany of the folders are organized chronologically for easier navigation.
-
Searching using WSU keywords
You can search the Digital Asset Library using WSU keywords or key phrases to get related photos and assets. Search for schools and colleges, programs, academic centers, administrative units, athletics, student groups, campus buildings and landmarks, events, Detroit area landmarks, and people (faculty, staff and students).
Enter a keyword or key phrase into the search bar and click “Search.”
The following is a sampling of keywords and key phrases you can search for:
People
Teacher
Graduate
W The Warrior Mascot
Kimberly Andrews Espy
Bryan C. Barnhill II
DeanSchools and Colleges
College of Liberal Arts and Sciences
Mike Ilitch School of Business
Wayne Law
Med School
Irvin D. Reid Honors College
EACPHSPrograms
Anthropology
Communication
Gerontology
Oncology
Pharmacy
Theatre and DanceAcademic Centers
Academic Success Center
Center for Gender and Sexuality
Center for Urban Studies
Math Corps
Transfer Student Success Center
Wayne AdvantageAdministrative Units
Development and Alumni Affairs
Housing
Office of Campus Sustainability
Office of the Provost
University Library System
Wayne State University PressAthletics
Baseball
Cheerleading
Club Soccer
ESports Club
Women’s Basketball
Warrior Marching BandStudent Groups
Sorority
Alpha Kappa Psi
Student Org
Economics Club
Student Senate
WAYN RadioCampus Landmarks
Gullen Mall
Fountain Court
Keast Commons
Spirit Rock
W Sculpture
Woodward Warren ParkCampus Buildings
Auditorium
Old Main
McGregor Memorial Conference Center
Maccabees Building
Residence Hall
Chatsworth SuitesDetroit Area
Comerica Park
Dally in the Alley
DIA
Midtown
Skyline
Woodward AvenueEvents
Commencement
FestiFall
Homecoming
Match Day
Noel Night
El Nuevo ComienzoFor more information about searching with keywords, please visit
More information about searching using keywords. -
Searching using AI
With artificial intelligence (AI) assistance, you can search the Digital Asset Library using a very general description of what you are looking for.
To search using AI, click the “with AI” button in the search bar and search using descriptive terms.
The following are examples of descriptive words and phrases that you can search for with the “with AI” button turned on:
studying
student working on a laptop
autumn
teacher in classroom
microscope
campus in the winter
a student wearing a backpack and smiling outside
a teacher standing in front of a screen
a family with a graduate holding flowers
a field of grass with people sitting
Very descriptive search terms should give you more accurate results.AI is also able to detect some text in a photo such as a sign on a building, a headline on a poster, words on a T-shirt, etc. You can search for that text also.
AI search uses artificial intelligence to show results that are similar to what you ask for. The results are not based on metadata. Though safeguards are in place, it can occasionally produce misleading or biased results.
For more information about searching using AI, please visit
More information about searching using AI. -
Advanced searching and filtering tips
Advanced searching tips
To further refine your search results, the following advanced search operators may be used:Use “&” to find files that contain both words: faculty & lecture hall
Use “|” to find files that contain either word: FestiFall | SpringFest
Use “-” to find files that contain “image” but not “photo”: Housing -Chatsworth Suites
Use "(" and ")" to group parts of a query: (W Sculpture | Student Center Building) Gullen Mall
Use quotes to match a phrase: “warrior strong”
All of these may be combined: “warrior strong” & (W Sculpture | Student Center Building) Gullen MallFor more information about advanced search operators, please visit
More information about advanced search operators.Advanced filtering tips
You can narrow your search results by applying different file filters.Filters are located in the left panel on the search results page. The filter options panel can be displayed and hidden by clicking on the “Hide Filters” icon at the bottom left of the page.
Note: Filters are not available when searching in AI mode with the “with AI” button turned on.
Filters include:
Type
Limits results to a specific file type, like images, video, audio or documents.Orientation
Limits results to a single orientation of an image or video (i.e., horizontal vs. portrait).Filename
Limits results to specific filenames. Only filenames with an exact match will be returned.Keywords
Limits results to files with an exact keyword match.Date from/Date to
Limits results to files created on, after or within a specific date range.For more information about using filters and file attributes, please visit
More information about filters and file attributes. -
Browsing the galleries
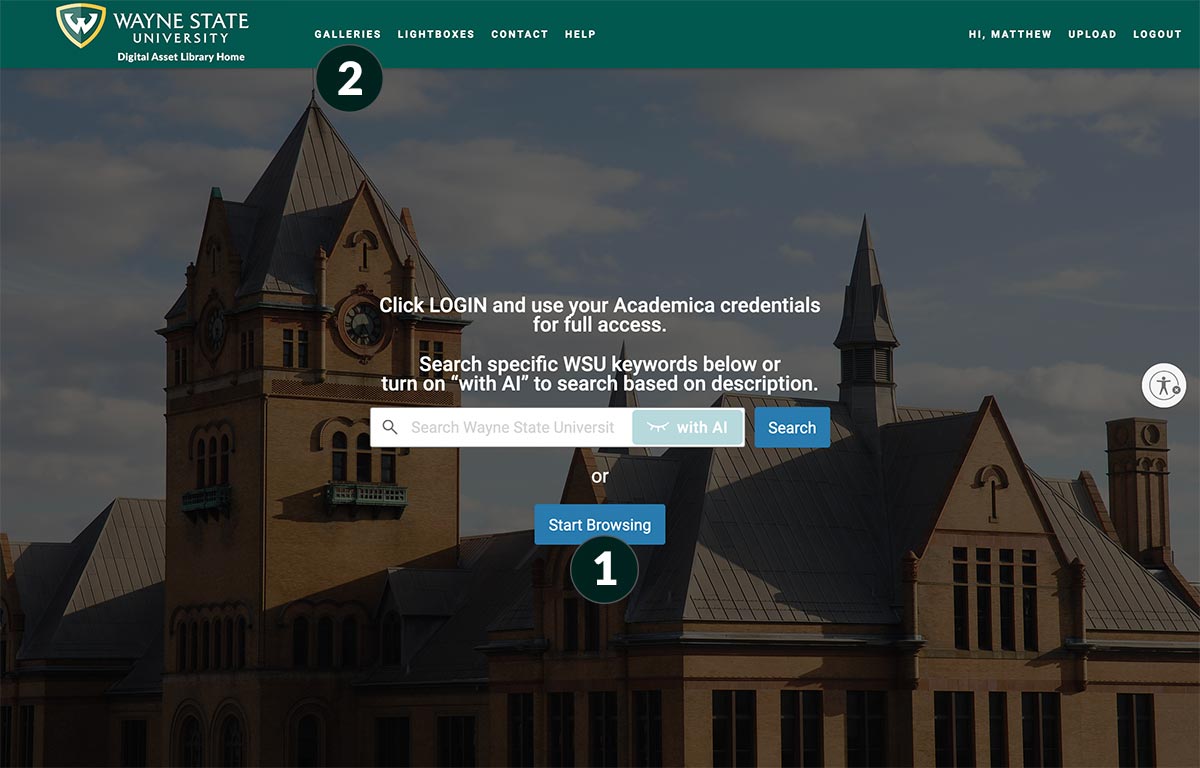
1. Start Browsing button
On the main portal screen, click the “Start Browsing” button. This will take you to the galleries directory, which you can navigate to manually find an asset.2. Galleries link
On the main portal screen, click the “Galleries” link in the top menu. This will also take you to the galleries directory, which you can navigate to manually find an asset.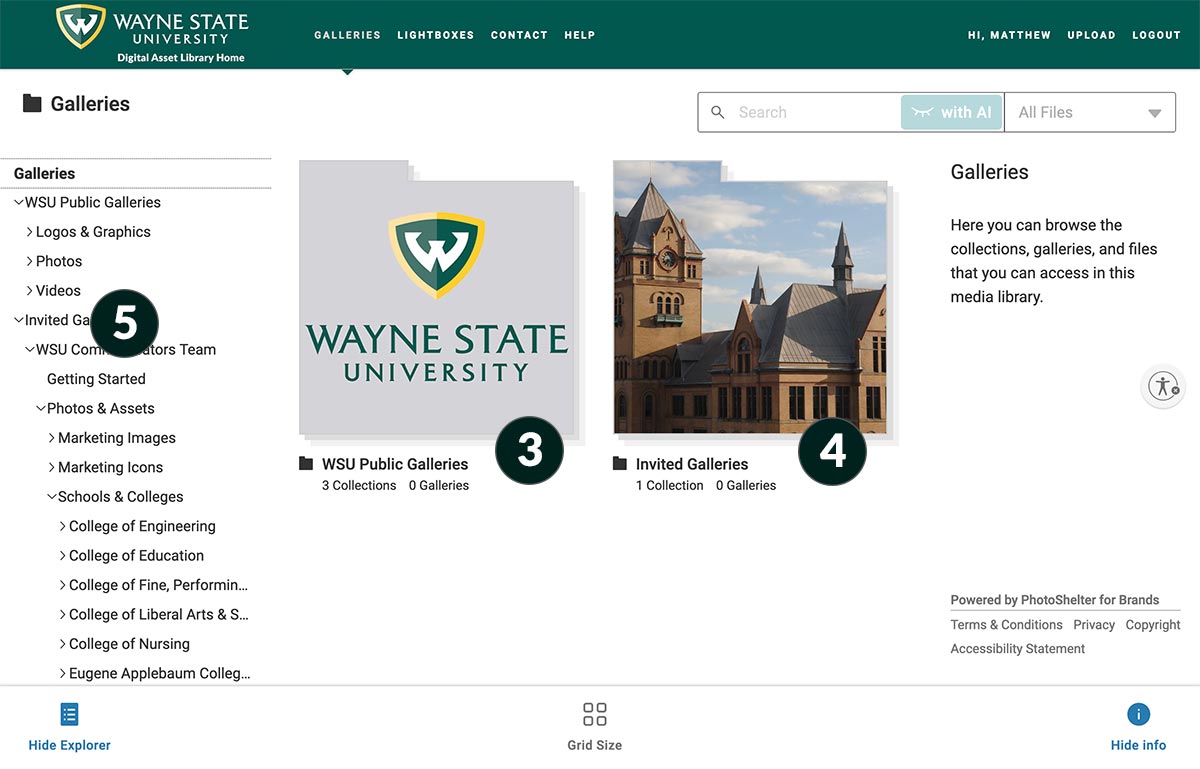
3. WSU Public Galleries folder
The galleries in this folder are accessible to the public, including media outlets. These galleries include:
Logos
Fonts
Colors
Useful templates and graphics
General photos and videosYou can click through these folders to browse assets. The galleries directory (5) will show where you are in the directory as you click through the folders.
There are several ways to navigate back to a previous folder:
• Use your browser’s back button.
• Navigate back through the galleries directory.
• Click one of the previous folder names listed in a row just above the galleries directory.4. Invited Galleries / WSU Communicators Team folder
The galleries in this folder are accessible to anyone in the WSU community with Academica credentials, but not to the public. These galleries include:
Campus photos
Student life photos
Event photos
Academic photos
President Kimberly Andrews Espy photos
Faculty, staff and student portraitsSome folders are organized by:
Schools and colleges
Administrative unitsMany of the folders are organized chronologically for easier navigation.
You can click through these folders to browse assets. The galleries directory (5) will show where you are in the directory as you click through the folders.
There are several ways to navigate back to a previous folder:
• Use your browser’s back button.
• Navigate back through the galleries directory.
• Click one of the previous folder names listed in a row just above the galleries directory.5. Galleries directory
This drop-down menu shows the folder structure of the whole library.Clicking on a collection name will drop down a list of the galleries contained within that collection. Clicking again will undo the drop down.
For more information about browsing the galleries, please visit
More information about browsing the galleries. -
Downloading assets
After getting search results, you can download a single asset or multiple assets at one time.
Downloading a single asset
On the search results page, hover your mouse cursor over the asset that you would like to download. Click the down arrow icon.You can also click on the asset that you would like to download. A larger preview of the asset will open. Click on the download icon at the bottom right of the page.
A pop-up window will appear.
Choose the asset format that you would like to download:
Original file (The largest-sized file available as the file type uploaded to the library)
JPEG – original size (The largest-sized file available as a .jpeg)
JPEG – XL (.jpeg sized to 4800 pixels wide)
JPEG – L (.jpeg sized to 2400 pixels wide)
JPEG – M (.jpeg sized to 1200 pixels wide)
JPEG – S (.jpeg sized to 600 pixels wide)Click the “Download” button and the asset will download to your computer.
You can also crop an image asset before you download it. For more information about cropping, see the “Cropping assets” section of this tutorial.
Downloading multiple assets at one time
On the search results page, hover your mouse cursor over the asset that you would like to download. Click the circle and a check mark will appear indicating that that asset has been selected. Repeat this process until all the assets that you want to download have been selected.Click the download icon at the bottom center of the page.
A pop-up window will appear.
Choose the asset format that you would like to download:
Original file (The largest-sized file available as the file type uploaded to the library)
JPEG – original size (The largest-sized file available as a .jpeg)
JPEG – XL (.jpeg sized to 4800 pixels wide)
JPEG – L (.jpeg sized to 2400 pixels wide)
JPEG – M (.jpeg sized to 1200 pixels wide)
JPEG – S (.jpeg sized to 600 pixels wide)Click the “Download” button and the assets will download to your computer.
For more information about downloading assets, please visit:
More information about downlading files to a desktop
More information about downlading from a portal search -
Cropping assets
You can crop image assets to different sizes and formats for immediate use in social media posts, website graphics and other applications.
When the download pop-up window for your asset appears, click on the “Crop” button.
In the drop-down box under “Social Media Sizes,” you can select a specific asset size for use on different social media platforms.
Under “Aspect Ratio for Image,” you can choose or reset the aspect ratio for your download.
To crop an image asset to a custom size, click on “Custom” under “Aspect Ratio for Image.” Drag the corner points to match your desired image dimensions; then, while holding down the Shift key on your keyboard to lock the shape’s proportion, drag one of the corner points to better match your desired crop. You can also click and hold the center of your selection and move it around to reposition it.
When you are satisfied with your crop selection, click “Finish Cropping.”
Click the “Download” button and the asset will download to your computer.
For more information about cropping assets, please visit
More information about cropping assets -
Sharing assets
There are several ways to share assets with others.
Sharing a web address (URL) link
A quick method is to navigate to an asset within the library and copy the web address (or URL) link from your browser. Send the web address to another person through email or another application. They will need to be logged in to the library to view and download the asset. Using this method, you can also send a web address link to a full gallery of assets or a set of search results.Sharing downloaded asset(s)
Download one or more assets to your computer and send them to another person through email or another application.Sharing using Lightbox
You can share assets using the Lightbox feature. See the “Using Lightboxes” section of this tutorial. -
Using toolkits
Toolkits are collections of social media graphics, web graphics, text documents and photos for use in promoting university-wide initiatives, campaigns and events. Toolkits are added frequently throughout the year.
Out-of-date toolkits are archived in an “Old Toolkits” folder for reference.
View the toolkits at
Toolkits gallery. -
Contributing assets
The Digital Asset Library is a tool for schools, colleges and administrative units across the university to collaborate and share their digital assets. You may be able to upload your photos and other files to the library so that they are discoverable and usable by the entire WSU community and by your own team.
To be added as a contributor, please email ccraju@wayne.edu and matt.balcer@wayne.edu.
For more information about uploading, please visit
More information about uploading assets. -
Using lightboxes
Lightboxes is a feature that can be used to collect your own sets (or Lightbox) of assets found in the Digital Asset Library and share them with others.
It is a tool to collect and view various images together. These images can come from one gallery or from many different ones. Lightboxes are typically used for collaboration. You might use a Lightbox to collect and share your image choices for a particular project. Several people may want to use ratings or comments to work on a project together.
For more information about Lightboxes, please visit
More information about using Lightboxes. -
Additional help
For additional tutorials and information about the Digital Asset Library, please visit
PhotoShelter overview tutorial video
PhotoShelter for Brands portal helpIf you have any questions about the Digital Asset Library, please email ccraju@wayne.edu and matt.balcer@wayne.edu.